Olá, pessoal!
Não sei vocês, mas eu fiquei muito feliz quando recebi a notícia de que a Product Design & Manufacturing Collection (PD&M Colection) teria recursos de CAM para torneamento e fresamento até 5 eixos simultâneos (e sem aumentar o preço da Collection). Pois é, agora os usuários da PD&M Collection podem projetar, simular (FEA com Nastran) e fabricar (Autodesk HSM) sem sair da tela do Inventor.
Resolvi postar aqui um tutorial do ambiente de CAM para um exemplo de fresamento 2.5 eixos e um outro de 3 eixos (em breve), a idéia é ter um primeiro contato com os recursos, se familiarizar com a interface. Mas antes de ir para o tutorial, uma informação: vocês sabiam que a Autodesk disponibiliza uma versão do CAM somente para fresamento 2.5D de forma gratuita? O Inventor HSM Express (para Inventor) e o HSMXpress (para usuários SolidWorks) é free e possui todas as estratégias de usinagem 2D, vocês podem baixá-lo através dos links abaixo:
Inventor HSM Express: https://www.autodesk.com/campaigns/hsm-free-inventor
HSMXpress para SolidWorks: https://www.autodesk.com/campaigns/hsm-free-solidworks
Nós também disponibilizamos gratuitamente uma série de pós-processadores (que são abertos, qualquer um pode personalizar) para diversos fabricantes de comandos numéricos: https://cam.autodesk.com/posts/
Ok, chega de conversa e vamos para o tutorial.
A peça que nós usinaremos será a mostrada abaixo (download do arquivo .ipt aqui).

Normalmente uma operação de usinagem é iniciada criando um novo Setup. O setup define uma série de propriedades para as operações de usinagem – incluindo o sistema de coordenadas de trabalho (WCS), a geometria da peça bruta, fixações e dispositivos, e a geometria base para usinar. Importante lembrar que se vocês não criarem um setup antes de adicionar uma primeira estratégia de usinagem, um setup será criado automaticamente.
- Clique na aba CAM
 Job panel
Job panel  Setup
Setup  para mostrar a caixa de diálogo Setup .
para mostrar a caixa de diálogo Setup . - Você também pode clicar com o botão direito do mouse (BDM) em Tutorial2.ipt Operation(s) no topo do CAM Browser e selecionar New Setup… a partir do menu pop-up.
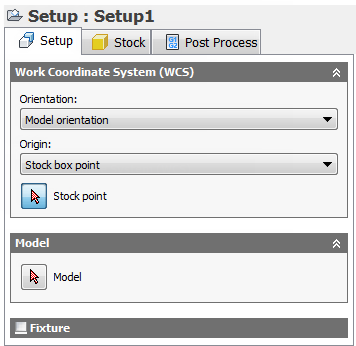
A caixa de diálogo Setup aparece com a aba Setup ativa
Definir a origem do Sistema de Coordenadas de Trabalho (WCS)
Na área gráfica do Inventor, o material representando o bloco é criado automaticamente nas dimensões máximas da peça. A orientação do modelo é mostrada pelo WCS no centro e topo da peça. A orientação em XYZ está correta, mas nós precisamos mudar a origem do WCS.
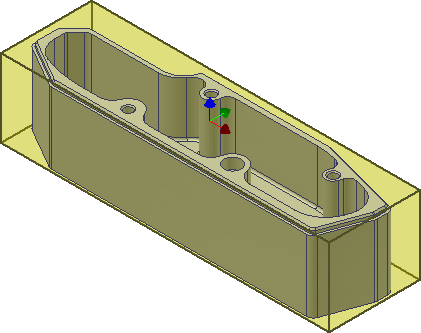
- No grupo Work Coordinate System (WCS), selecione Stock box point no campo Origin: menu drop-down.
- Clieuq eno botão Stock point e selecione o ponto (representado por um ponto preto) no cato inferior esquerdo na face de topo da peça bruta.

Selecionando o Stock point

O WCS está agora reposicionado no canto inferior esquerdo na face de topo do bloco
Definir o Modelo
Como na peça bruta, definir as superfícies que serão usinadas não é estritamente necessário. Mas nós vamos fazer isso aqui como exercício para setups mais complicados.
-
- Nop grupo Model, clique no botão Model.
- Clique no modelo dentro da peça bruta, para selecionar a peça como superfícies para usinagem.

Selecionando a peça dentro do bloco
3. Finalmente, clique em
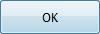 na parte inferior da caixa de diálogo do Setup , ou BDM na área gráfica e selecione OK a partir do Marking Menu, para sair do procedimento de setup.
na parte inferior da caixa de diálogo do Setup , ou BDM na área gráfica e selecione OK a partir do Marking Menu, para sair do procedimento de setup.
Vamos iniciar uma operação de contorno fazendo uma ferramenta percorrer as arestas externas da peça que será usinada.
-
- Na ribbon, clique na aba CAM
 painel 2D Milling
painel 2D Milling  2D Contour
2D Contour  .
.
- Na ribbon, clique na aba CAM
Isto criará uma nova operação, e abre a caixa de diálogo Operation onde você pode editar os parâmetros que controlam o caminho da ferramenta, bem como selecionar a geometria de referência para a usinagem.
Cada aba da caixa de diálogo Operation é dividida em diferentes grupos. Neste tutorial, as configurações necessárias serão mudadas em cada grupo conforme avançamos no exercício.
 Aba Tool
Aba Tool
- Na aba Tool, clique no botão
 para abrir a janela Tool Library .
para abrir a janela Tool Library . - Na biblioteca Sample Libraries > Tutorial , selecione a ferramenta #3 – Ø10 mm flat.
- Clique em
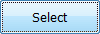 para fechar a janela Tool Library.
para fechar a janela Tool Library.
 Aba Geometry
Aba Geometry
Para usinarmos o contorno externo da peça, selecione uma cadeia de arestas no modelo.
-
- Clique na aba Geometry. O botão Contour selections seve estar ativado.
- Selecione a aresta da base do modelo. Note que o Inventor HSM cria automaticamente uma cadeia selecionando todas as arestas ao redor da peça.
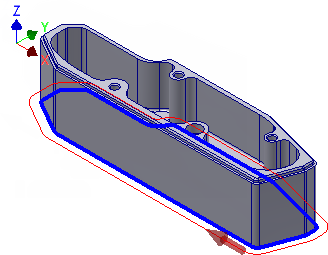
- Se a seta de direção não aparecer como mostrado, clique na seta para inverter a direção do caminho da ferramenta.
Você pode usinar a aresta ao redor do topo da peça na mesma operação.
- Zoom in no canto superior direito da peça
- Selecione a aresta interna do detalhe.

 Aba Heights
Aba Heights
Por padrão, as alturas para a operação de 2D Contour estão definidas então a altura da parte inferior do caminho de ferramenta está no mesmo nível que os contornos selecionados. As alturas restantes dependem do bloco bruto e da geometria do modelo.
Se você ver a peça de lado, você deve ver algo parecido com isso:
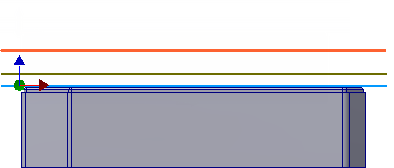
Os valores padrões para as alturas estão OK para este exemplo, não iremos mudar.
Comece o Cálculo
- Clique no botão
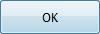 da janela da Operation , ou BDM na janela gráfica e selecione OK no marking menu, para iniciar automaticamente o cálculo do caminho de ferramenta.
da janela da Operation , ou BDM na janela gráfica e selecione OK no marking menu, para iniciar automaticamente o cálculo do caminho de ferramenta.
O caminho da ferramenta foi calculado e o preview é mostrado na janela gráfica.

Uma estratégia do tipo 2D Pocket será usada agora para usinar a cavidade interna da peça.
- Na ribbon, clique na aba CAM
 painel 2D Milling
painel 2D Milling  2D Pocket
2D Pocket  .
.
 Aba Tool
Aba Tool
Esta operação usam uma ferramenta de 10 mm bull nosed com raio de 1 mm para combinar o raio na base da cavidade.
- Na aba Tool , clique no botão
 .
. - Na biblioteca ferramentas Sample Libraries > Tutorial, selecione a ferramenta #11 – Ø10 R1 mm bullnose.
- Clique
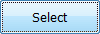 para fechar a janela Tool Library .
para fechar a janela Tool Library .
 Aba Geometry
Aba Geometry
Agora selecione o contorno da cavidade que será usinada.
- Clique na aba Geometry . Confirme que o botão Pocket selections está ativado.
- Selecione a face (ou uma de suas arestas) do fundo da cavidade.
A seleção deve parecer como abaixo:
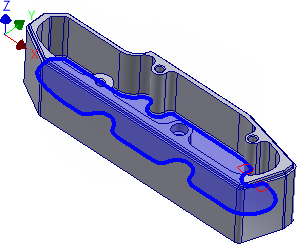
 Aba Heights
Aba Heights
Os parâmetros neste grupo controlam as diferentes alturas onde o caminho de ferramenta será gerado. Neste exemplo, nós queremos que a operação de cavidade 2D usine até o fundo da cavidade interna.
- Clique na aba Heights .
- Defina Clearance height offset para: 15 mm
- Defina Retract height offset para: 10 mm
- Defina Feed height offset para: 8 mm

 Aba Passes
Aba Passes
Este grupo controla como o caminho da ferramenta para cavidade 2D será calculada. Para limpar a cavidade, um caminho de ferramenta é gerado com vários níveis em Z, iniciando no topo do bloco e indo para baixos em passos de 2mm até o fundo da cavidade. A profuncidade da cavidade é de 25 mm.
Mude os seguintes parâmetros, e deixe todos os outros com seus padrões.
-
- Clique na aba Passes.
- Defina Maximum stepover para: 5.0 mm
- Ative o check box Multiple Depths.
- Defina Maximum roughing stepdown para: 5.0 mm
- Defina Finishing stepdowns para: 2
Vamos deixar algum material nas laterais, como nós precisaremos fazer o acabamento dos raios com uma ferramenta menor depois de qualquer forma. Entretanto, o fundo pode ser acabado pela operação de cavidade, e nós devemos remover o material vertical.
- Ative o check box Stock to Leave .
- Defina Radial stock to leave para: 0.5 mm
- Defina Axial stock to leave para: 0.0 mm
 Aba Linking
Aba Linking
Assumindo que esta peça é feita de um material macio onde nós podemos fazer cortes laterais totais, nós podemos evitar alguns movimentos de retração de ferramenta para matê-la dentro da cavidade.
- Clique na aba Linking.
- Ative o check box Keep tool down .
- Mude Maximum stay-down distance para: 250 mm.
Leads & Transitions
Deixe todas as configurações neste grupo sem mudanças. Nós usaremos o movimento em Helix para mover a ferramenta em Z em cada passo com as configurações padrões mesmo.
Comece o Cálculo
- Clique no botão
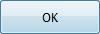 da janela da Operation , ou BDM na janela gráfica e selecione OK no marking menu, para iniciar automaticamente o cálculo do caminho de ferramenta.
da janela da Operation , ou BDM na janela gráfica e selecione OK no marking menu, para iniciar automaticamente o cálculo do caminho de ferramenta.
O caminho da ferramenta foi calculado e o preview é mostrado na janela gráfica:

Existem 4 furos nesta peça; um é liso e os outros 3 possuem rosca. Comece furando os 3 furos roscados com uma broca de 4.3 mm .
- Na ribbon, clique na aba CAM
 painel Drilling
painel Drilling Drill
Drill  .
.
 Aba Tool
Aba Tool
- Na aba Tool, clique no botão
 .
. - Na biblioteca de ferramentas Sample Libraries > Tutorial, selecione a ferramenta #34 – Ø4.3 mm drill.
- Clique em
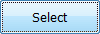 para fechar a janela Tool Library.
para fechar a janela Tool Library.
 Aba Geometry
Aba Geometry
- Clique na aba Geometry. Confirme que Selected faces está selecionada em Hole mode: menu drop-down e que o botão de seleção Hole faces está ativado.
- Selecione a face cilindrica de um dos 3 furos de 4mm.

- Ative o check box Select same diameter .

Note que os outros 2 furos de 4mm foram selecionados.
Ativando o check box Order by depth mantem os furos com mesma profundidade e plano juntos. Fazendo isso é possível reduzir o número de ciclos na saída, mas pode não resultar no caminho de ferramenta mais curto, mesmo se a opção Optimize order estiver ativada.
 Aba Heights
Aba Heights
para operações de furação, a aba Heights controla as alturas de cada furo, e a altura usada quando movendo a ferramenta entre as furações. Como os furos são chanfrados, os cilindros começam um pouco abaixo da face de topo. isto pode ser ajustado mudando o topo para o topo do bloco bruto.
- Clique na aba Heights .
- No menu drop-down Top Height, selecione Stock top.
 Aba Cycle
Aba Cycle
- Clique na aba Cycle.
- Selecione Chip breaking – partial retract no menu drop-down Cycle type.
- Mude Pecking depth para: 2.5 mm
Comece o Cálculo
- Clique no botão
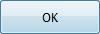 da janela da Operation , ou BDM na janela gráfica e selecione OK no marking menu, para iniciar automaticamente o cálculo do caminho de ferramenta.
da janela da Operation , ou BDM na janela gráfica e selecione OK no marking menu, para iniciar automaticamente o cálculo do caminho de ferramenta.
O caminho da ferramenta foi calculado e o preview é mostrado na janela gráfica:
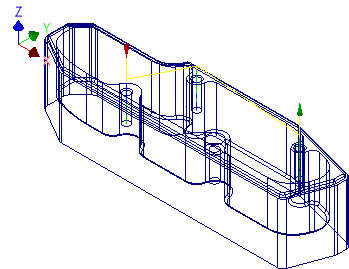
Uma operação de Tap se difere de uma operação de furação no tipo de ciclo escolhido na aba Cycle. Para simplificar esta operação, nós iremos simplesmente copiar a operação anterior e editar para criar o novo caminho de ferramenta.
-
- No CAM Browser, BDM do Drill1 .
- Selecione Duplicate no menu drop-down. Isso cria uma cópia da operação logo abaixo da original.
- Botão esquerdo do mouse na nova operação(cópia do Drill1).
- Entre com um novo nome, como Tapping M5 e pressione Enter.
Agora, vamos editar a ferramenta e parâmetros.
- BDM na operação Tapping M5.
- Selecione Edit no menu drop-down.
 Aba Tool
Aba Tool
Selecione uma nova ferramenta para tapping .
- Na aba Tool , clique no botão
 para abrir a Tool Library.
para abrir a Tool Library. - Na biblioteca Sample Libraries > Tutorial , selecione a ferramenta #43 – Ø5 x 1 mm 0° right tap.
- Clique
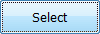 para fechar a janela Tool Library .
para fechar a janela Tool Library .
 Aba Heights
Aba Heights
para evitar quebrar a ferramenta, reduza a profundidade já que será menor que a profundidade furada.
- No grupo Bottom Height, mude Bottom offset para: 2.0 mm
Isto reduz a profundade em 2 mm.
 Aba Cycle
Aba Cycle
Agora, mude o ciclo de furação para o ciclo tapping.
- Clique na aba Cycle e selecione Tapping no menu drop-down Cycle type.
Comece o Cálculo
- Clique no botão
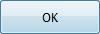 da janela da Operation , ou BDM na janela gráfica e selecione OK no marking menu, para iniciar automaticamente o cálculo do caminho de ferramenta.
da janela da Operation , ou BDM na janela gráfica e selecione OK no marking menu, para iniciar automaticamente o cálculo do caminho de ferramenta.
O caminho da ferramenta foi calculado e o preview é mostrado na janela gráfica.
Agora, a furação única de 4.5 mm .
- Na ribbon, clique na aba CAM
 painel Drilling
painel Drilling Drill
Drill  .
.
 Aba Tool
Aba Tool
- Na aba Tool, clique no botão
 .
. - Na biblioteca de ferramentas Sample Libraries > Tutorial, selecione a ferramenta #33 – Ø4.5 mm drill.
- Clique em
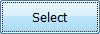 para fechar a janela Tool Library.
para fechar a janela Tool Library.
 Aba Geometry
Aba Geometry
- Clique na aba Geometry. Confirme que Selected faces está selecionada no menu Hole mode e que o botão de seleção Hole faces está ativado.
- Selecione a face cilíndrica inferior do último furto.
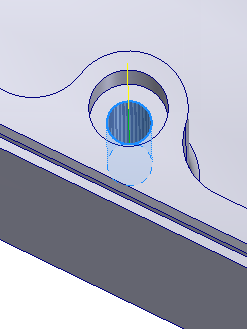
 Aba Heights
Aba Heights
Como este furo está rebaixado, o início do cilndro incia mais abaixo. Ajuste isso mudando o início do topo a partir do topo do bloco.
- Clique na aba Heights.
- No menu drop-down Top Height, selecione Stock top.
 Aba Cycle
Aba Cycle
- Clique na aba Cycle e selecione Chip breaking – partial retract no menu drop-down Cycle type.
Comece o Cálculo
- Clique no botão
 da janela da Operation , ou BDM na janela gráfica e selecione OK no marking menu, para iniciar automaticamente o cálculo do caminho de ferramenta.
da janela da Operation , ou BDM na janela gráfica e selecione OK no marking menu, para iniciar automaticamente o cálculo do caminho de ferramenta.
O caminho da ferramenta foi calculado e o preview é mostrado na janela gráfica.
Use a estratégia 2D Pocket com uma ferramenta de 4 mm flat end para usinar o rebaixo único de 4.5 mm.
- Na ribbon, clique na aba CAM
 painel 2D Milling
painel 2D Milling  2D Pocket
2D Pocket  .
.
 Aba Tool
Aba Tool
Para esta cavidade, uma fresa de topo com diâmetro menor que 4.5 mm é necessária.
- Na aba Tool, clique no botão
 e abra a janela Tool Library .
e abra a janela Tool Library . - Na biblioteca de ferramentas Sample Libraries > Tutorial, selecione a ferramenta #5 – Ø4 mm flat.
- Clique em
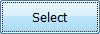 para fechar a janela Tool Library.
para fechar a janela Tool Library.
 Aba Geometry
Aba Geometry
- Clique na aba Geometry. Confirme que o botão Pocket selections está ativado.
- Selecione a aresta do fundo da cavidade.
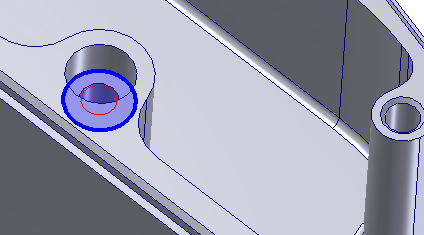
 Aba Passes
Aba Passes
Na aba Passes, mude os seguintes parâmetros.
- Defina Maximum stepover para: 0.5 mm
- Desative Stock to Leave .
 Aba Linking
Aba Linking
Para garantir que a ferramenta desça pelo centro da furação, desative o lead-in.
-
- Clique na aba Linking.
- Expandir o grupo Leads & Transitions e desative Lead-in (entry).
Agora, ajuste o lead-out para obter uma saída mais suave.
-
- Definir Linear lead-out distance para: 0.0 mm
- Definir Horizontal lead-out radius para: 1.0 mm
Finalmente, faça o ataque da ferramenta através do pré-furo.
- Expandir o grupo Ramp, e selecionar Plunge no menu drop-down Ramp type.
Comece o Cálculo
- Clique no botão
 da janela da Operation , ou BDM na janela gráfica e selecione OK no marking menu, para iniciar automaticamente o cálculo do caminho de ferramenta.
da janela da Operation , ou BDM na janela gráfica e selecione OK no marking menu, para iniciar automaticamente o cálculo do caminho de ferramenta.
O caminho da ferramenta foi calculado e o preview é mostrado na janela gráfica.

Três furos possuem pequenos chanfros que podem ser usinados com uma operação simples de Drill usando uma ferramenta própria para isso.
- Na ribbon, clique na aba CAM
 painel Drilling
painel Drilling Drill
Drill  .
.
 Aba Tool
Aba Tool
- Na aba Tool , clique no botão
 .
. - Na biblioteca de ferramentas Sample Libraries > Tutorial, selecione a ferramenta #60 – Ø10 mm 90° countersink
- Clique em
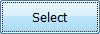 para fechar a janela Tool Library .
para fechar a janela Tool Library .
 Aba Geometry
Aba Geometry
- Ative Select same diameter .
- Selecione a face chanfrada de um dos furos.

Comece o Cálculo
- Clique no botão
 da janela da Operation , ou BDM na janela gráfica e selecione OK no marking menu, para iniciar automaticamente o cálculo do caminho de ferramenta.
da janela da Operation , ou BDM na janela gráfica e selecione OK no marking menu, para iniciar automaticamente o cálculo do caminho de ferramenta.
O caminho da ferramenta foi calculado e o preview é mostrado na janela gráfica.
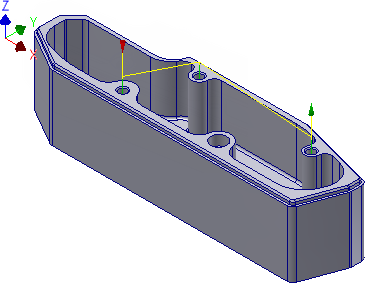
Use a estratégia 2D Contour com uma ferramenta de chanfrar para o chanfro ao redor da peça.
- Na ribbon, clique na aba CAM
 painel 2D Milling
painel 2D Milling 2D Contour
2D Contour  .
.
 Aba Tool
Aba Tool
- Na aba Tool, clique no botão
 para abrir a janela Tool Library .
para abrir a janela Tool Library . - Na biblioteca de ferramentas Sample Libraries > Tutorial, selecione a ferramenta #50 – Ø10 mm 45° chamfer.
- Clique em
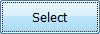 para fechar a janela Tool Library .
para fechar a janela Tool Library .
 Aba Geometry
Aba Geometry
Uma vez que o chanfro existe como um recurso de modelagem, existe duas arestas que devemos escolher como geometria – uma para o topo e outra para a base do chanfro. O Inventor HSM permite que qualquer uma seja usada, mas na maioria dos casos escolhendo a aresta da base p-ermite uma configuração mais fácil dos parâmetros.
- Clique na aba Geometry e selecione a aresta da base do chanfro como seleção de contorno.

 Aba Passes
Aba Passes
Quando uma fresa de chanfro é selecionada como ferramenta, a opção Chamfer é automaticamente ativada e mostra os parâmetros Chamfer width e Chamfer tip offset .
- Clique na aba Passes.
- Defina Chamfer tip offset para: 0.25 mm
Comece o Cálculo
- Clique no botão
 da janela da Operation , ou BDM na janela gráfica e selecione OK no marking menu, para iniciar automaticamente o cálculo do caminho de ferramenta.
da janela da Operation , ou BDM na janela gráfica e selecione OK no marking menu, para iniciar automaticamente o cálculo do caminho de ferramenta.
O caminho da ferramenta foi calculado e o preview é mostrado na janela gráfica.
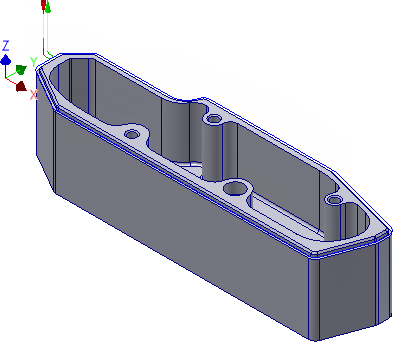
Isto completa os caminhos de ferramenta para esta peça. Você pode agora simular e pós-processar o resultado.



(0)